
Please note: templates must include text.

To edit the font style and size, or edit the text alignment, click the More dropdown menu.Use the formatting options at the bottom of the editing window to modify the text.To add the template to a folder, click the Select a folder dropdown menu.You can also change who the template is shared with on the templates dashboard. To make the template private so only you can view and use the template, click the Shared with everyone dropdown menu and select Private.Enter a name and subject for your template.Click New template, then select From scratch.In your HubSpot account, navigate to Conversations > Templates.

Learn more about these limits in HubSpot's Product & Services catalog. You can view the total number of templates that have already been created in your account in the top right corner on the templates dashboard. If there are no templates in the account, the free user can create up to five templates total. This means that if a free user is added to an account where five or more templates have already been created, that free user will be able to view and use only those first five templates. Free users can access the first five templates created in the account. Please note: users with Templates permissions can create, edit, and delete templates. You can access templates from the CRM or when sending an email from your inbox. Before sending a template, you can personalize and tailor the content to your recipients. The photo or image will be saved to your Library in the Photos app.With templates, you can save repetitive email content as an email template. To save an attachment in a message, tap the Download button.

If you want to save parts of a message, take a screenshot. When you delete a message, you can't recover it.
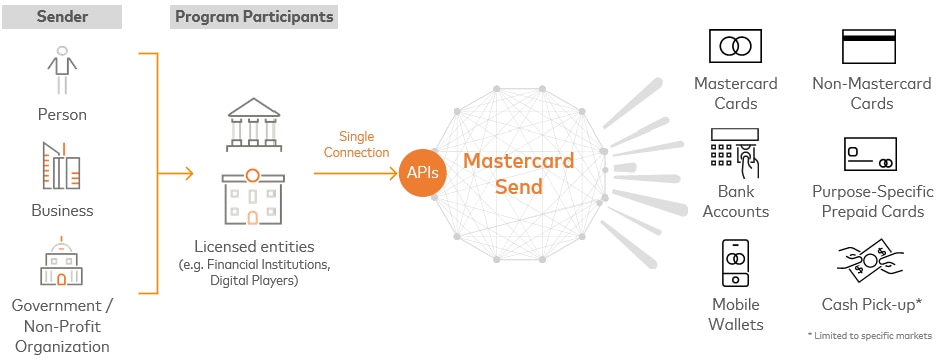
If you’re in a group message and stop receiving messages, check to see if you left the conversation.


 0 kommentar(er)
0 kommentar(er)
